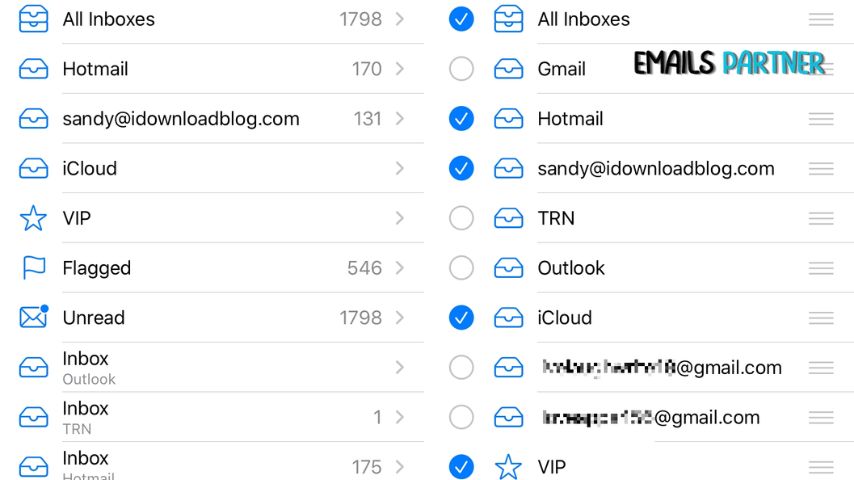Managing emails effectively is essential for both personal and professional communication, and one of the best ways to organize your inbox is by creating folders. Mac Mail, the built-in email client for Apple devices, provides users with an intuitive interface to manage multiple email accounts. Understanding how to create new folders in Mac Mail is a key skill that can help keep your inbox tidy and make important messages easier to find. In this article, we’ll provide a detailed guide on creating and organizing folders in Mac Mail.
Why Should You Create Folders in Mac Mail?
Before diving into the process of creating folders, it’s important to understand why using folders in Mac Mail is beneficial. Whether you’re a business professional dealing with hundreds of emails a day or a casual user managing newsletters, folders offer several advantages, including:
- Better Organization: Separate work, personal, and subscription emails into their own folders, allowing for better categorization and easier searching.
- Prioritization: Folders let you prioritize emails based on urgency or topic, helping you stay focused on the most important tasks.
- Time Savings: When emails are organized into specific folders, you don’t waste time searching through your inbox to find the messages you need.
- Declutter Your Inbox: Moving emails to folders helps clear your inbox, making it less overwhelming and improving overall productivity.

How to Create New Folders in Mac Mail: Step-by-Step Process
Now that you know the benefits, let’s walk through how to create new folders in Mac Mail. The process is simple and can be completed in just a few steps.
Step 1: Open the Mail Application
The first step is to launch the Mac Mail application. You can find it either in your Dock or through your Applications folder. Once opened, ensure you’re logged into the email account where you wish to create the folder.
Step 2: Access the Mailbox Menu
With Mac Mail open, navigate to the menu bar at the top of your screen. Click on “Mailbox.” This menu provides access to the majority of the mailbox-related functions in Mac Mail, including creating new folders.
Step 3: Select “New Mailbox”
In the drop-down menu that appears after clicking “Mailbox,” you’ll see an option labeled “New Mailbox.” Click on this option to begin the process of creating a new folder.
Step 4: Choose the Location for Your Folder
Once you click “New Mailbox,” a window will pop up asking you where you’d like the new folder to be created. You can choose to create the folder either on your Mac or on the server of your email account (like iCloud, Gmail, or Yahoo). Here’s a breakdown of your options:
- On My Mac: This stores the folder locally on your Mac. Emails in these folders won’t be accessible on other devices unless they’re also stored locally.
- Server (iCloud, Gmail, Yahoo): Creating a folder on the server means that the folder (and any emails in it) will be accessible on all devices that have that email account connected.
Step 5: Name the Folder
Next, you’ll be asked to name your new folder. Make sure to use a clear and descriptive name that reflects the content that will be stored there. For instance, you might use names like “Work Emails,” “Family,” “Newsletters,” or “Invoices.”
Once you’ve entered the name, click “OK,” and the folder will be created in the location you specified.
Organizing Emails with Folders
Creating folders is just the first step. The next task is organizing your emails efficiently by moving messages into the appropriate folders. Here’s how you can do that:
Drag-and-Drop Emails
One of the easiest ways to organize emails in Mac Mail is by dragging and dropping them into folders. To do this:
- Select the email(s) you want to move.
- Click and hold on the selected email.
- Drag the email over the appropriate folder in the sidebar and release it.
Use Rules to Automatically Sort Emails
Mac Mail has a handy feature called “Rules” that allows you to automate email sorting. With rules, you can specify criteria (like sender or subject) that will automatically move certain emails to specific folders.
To set up a rule:
- Go to “Mail” in the top menu and select “Preferences.”
- Click the “Rules” tab.
- Create a new rule by clicking “Add Rule” and defining the conditions.
- Choose the folder where emails matching the rule should be sent.
For example, you could create a rule that moves all emails from your boss into a “Work” folder automatically.
Smart Mailboxes for Enhanced Organization
Smart Mailboxes allow you to view emails that meet certain criteria without actually moving them from their original locations. Think of them as virtual folders that let you view specific sets of emails based on your selected filters. To create a Smart Mailbox:
- Click “Mailbox” from the top menu.
- Select “New Smart Mailbox.”
- Set the conditions for what emails should appear in the Smart Mailbox.
For instance, you could create a Smart Mailbox that shows all unread emails or emails from a particular sender.
Best Practices for Organizing Folders in Mac Mail
To get the most out of your folders, it’s important to have a clear organizational system in place. Below are some best practices to follow:
1. Create Folders Based on Categories
Divide your emails into categories that make sense for your lifestyle or work. Popular categories include:
- Work: For all work-related communications.
- Personal: For emails from friends and family.
- Invoices/Bills: For payment confirmations and financial communications.
- Newsletters: For subscription-based emails.
2. Avoid Too Many Folders
While it’s tempting to create a folder for every type of email, having too many folders can become overwhelming. Stick to high-level categories and avoid over-segmenting your inbox.
3. Use Subfolders for Further Organization
If you want more granularity, consider creating subfolders. For example, under a “Work” folder, you can create subfolders for different projects, clients, or teams.
4. Regularly Review and Archive Emails
Make a habit of reviewing and archiving older emails. If an email no longer needs to be in your inbox but may be useful later, move it to an archive folder for future reference.
Troubleshooting Folder Issues in Mac Mail
While creating folders in Mac Mail is generally a smooth process, you may encounter some challenges. Below are common issues and how to resolve them.
Folder Not Syncing Across Devices
If you’ve created a folder on a server (such as iCloud or Gmail) but it’s not appearing on your other devices, ensure that the email account is properly configured for synchronization.
- Go to “Mail” > “Accounts” and check that syncing is enabled for your email account.
Cannot Create a Folder on the Server
In some cases, Mac Mail may not allow you to create a folder on the email server. This could be due to server restrictions. Some email providers limit the number of folders or specific folder types that can be created. Check with your email provider to confirm.
Slow Performance After Creating Folders
If your Mac Mail starts running slowly after creating multiple folders, the problem could be too many emails or large attachments. To resolve this:
- Archive older emails.
- Delete unnecessary emails and attachments.
- Clear out your junk and spam folders regularly.
Conclusion
Folders are an essential tool for email management, providing structure and efficiency when dealing with high volumes of messages. Learning how to create new folders in Mac Mail can significantly improve how you handle and organize your emails. With simple steps, you can create folders for various purposes—whether it’s to separate work from personal emails or to store important invoices. Using features like rules and Smart Mailboxes further enhances your email organization, saving you time and stress.
By following the guide above, you can keep your Mac Mail inbox organized, reducing clutter and improving productivity. Organizing your emails has never been easier, and with these simple steps, you’ll be able to maintain a tidy inbox with minimal effort.